今回は,Python版のOpenCVを使って取得した画像の平滑化を行う方法をメモしておきます.
環境は以下のとおりです.
Python 2.6
OpenCV 2.4.6
それでは早速スクリプトを見ていきます.
import cv2
if __name__=="__main__":
capture = cv2.VideoCapture(0)
if capture.isOpened() is False:
raise("IO Error")
cv2.namedWindow("Capture", cv2.WINDOW_AUTOSIZE)
cv2.namedWindow("Red", cv2.WINDOW_AUTOSIZE)
while True:
ret, image = capture.read()
if ret == False:
continue
gaussian_image = cv2.GaussianBlur(image, (5, 5), 0)
red_image = []
red_image.append(extract_color(image, 170, 5, 50, 200))
red_image.append(extract_color(gaussian_image, 170, 5, 50, 200))
gaussian_result = cv2.hconcat([image, gaussian_image])
red_result = cv2.hconcat(red_image)
cv2.imshow("Capture", gaussian_result)
cv2.imshow("Red", red_result)
if cv2.waitKey(33) >= 0:
cv2.imwrite("capture.png", gaussian_result)
cv2.imwrite("red_image.png", red_result)
break
cv2.destroyAllWindows()
Webカメラからの画像の取得と色抽出については,記事の終わりにあるリンクからそれぞれの説明をご覧ください.
なお,色抽出には以前に作成した以下のような
extract_color関数を使います.
出力画像 extract_color( 入力画像, 色相のしきい値(下), 色相のしきい値(上), 彩度のしきい値, 明度のしきい値 )
cv2.THRESH_BINARY: しきい値より大きい値は最大値,それ以外は0
cv2.THRESH_BINARY_INV: しきい値より大きい値は0,それ以外は最大値
その後,各画像のORを取ることで,2枚の画像を合わせます.
if h_th_low > h_th_up:
ret, h_dst_1 = cv2.threshold(h, h_th_low, 255, cv2.THRESH_BINARY)
ret, h_dst_2 = cv2.threshold(h, h_th_up, 255, cv2.THRESH_BINARY_INV)
dst = cv2.bitwise_or(h_dst_1, h_dst_2)
次に,360°をまたがない場合を考えます.
ここでは,しきい値処理に以下のものを使用します.
cv2.THRESH_TOZERO: しきい値よりより大きい値はそのまま,それ以外は0
cv2.THRESH_TOZERO_INV: しきい値よりより大きい値は0,それ以外はそのまま
まず,しきい値(下)の値を0にし,その後,しきい値(上)より大きい値を0にすることで特定の範囲の値を抽出できます.
else:
ret, dst = cv2.threshold(h, h_th_low, 255, cv2.THRESH_TOZERO)
ret, dst = cv2.threshold(dst, h_th_up, 255, cv2.THRESH_TOZERO_INV)
ret, dst = cv2.threshold(dst, 0, 255, cv2.THRESH_BINARY)
色相については,ここまでで処理できたので,残りの明度と彩度についても処理を行います.
ここでは,黒に近い色を排除するだけでよいので,下限値のみのしきい値処理を行います.
ret, s_dst = cv2.threshold(s, s_th, 255, cv2.THRESH_BINARY)
ret, v_dst = cv2.threshold(v, v_th, 255, cv2.THRESH_BINARY)
そして最後に,各画像のANDをとり,各しきい値を満たす画素を抽出します.
dst = cv2.bitwise_and(dst, s_dst)
dst = cv2.bitwise_and(dst, v_dst)
これで,任意の色を抽出するextract_color関数が完成しました.
それでは,この関数を使って色抽出を行ってみます.
基本的なWebカメラの扱い使い方は,
ここを見てください.
if __name__=="__main__":
capture = cv2.VideoCapture(0)
if capture.isOpened() is False:
raise("IO Error")
cv2.namedWindow("Capture", cv2.WINDOW_AUTOSIZE)
cv2.namedWindow("Red", cv2.WINDOW_AUTOSIZE)
cv2.namedWindow("Yellow", cv2.WINDOW_AUTOSIZE)
while True:
ret, image = capture.read()
if ret == False:
continue
red_image = extract_color(image, 170, 5, 190, 200)
yellow_image = extract_color(image, 10, 25, 50, 50)
cv2.imshow("Capture", image)
cv2.imshow("Red", red_image)
cv2.imshow("Yellow", yellow_image)
if cv2.waitKey(33) >= 0:
cv2.imwrite("image.png", image)
cv2.imwrite("red_image.png", red_image)
cv2.imwrite("yellow_image.png", yellow_image)
break
cv2.destroyAllWindows()
このスクリプトの実行結果は以下のようになります.
まずは,入力画像です.

次に,赤色の抽出結果です.
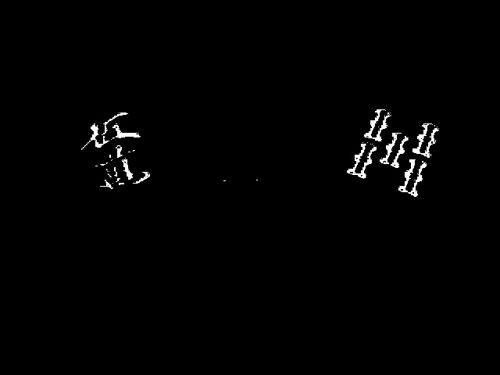
最後に,黄色の抽出結果です.
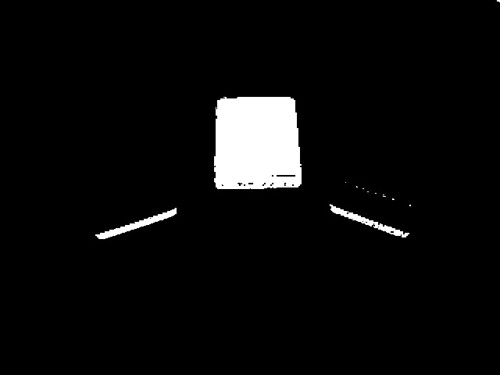
この例では,赤色と黄色をそれぞれ抽出して画像を表示しています.
各画像を見ると,それぞれの色で抽出出来ていることがわかります.
基本的な処理は既に説明していますが,OpenCVではHSVの各チャンネルは以下のような値域となっていることに注意してください.
H(色相):0~180
S(彩度):0~255
V(明度):0~255
以上でHSV色空間で色抽出をする方法の説明を終わります.
Python版OpenCV関連の記事:
参考文献:
「Miscellaneous Image
Transformations」『OpenCV 2.4.9.0
documentation』<http://docs.opencv.org/modules/imgproc/doc
/miscellaneous_transformations.html> (2015/02/20アクセス)
「Basic
Operations on Images」『OpenCV 3.0.0-dev
documentation』<http://docs.opencv.org/trunk/doc/py_tutorials/py_core
/py_basic_ops/py_basic_ops.html> (2015/02/20アクセス)

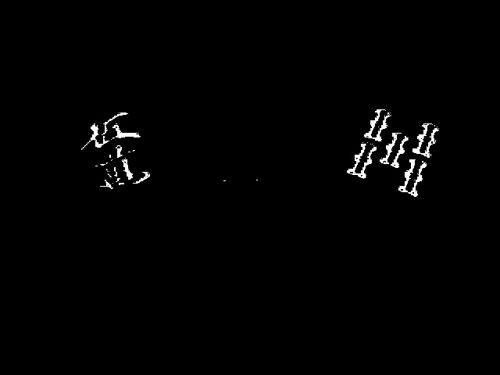
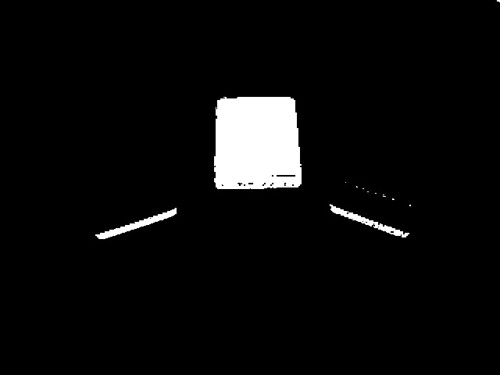
コメント
コメントを投稿